The title screen is 320 x 240 pixels. A menu pops up on the screen, which looks like this:
So it may be a good idea to design the title screen graphic with that in mind. I don't have dimensions for the size and location of the menu box, but I suppose you could use the image above as a sort of template.
Game Over Screen:
Even simpler than the title screen. It's also 320 x 240, and it ought to say "Game Over" on it. That's all there is to it.
Misc. System Graphics:
The rest of the graphics are stored in a single file, a 160 x 80 .png file that looks like this:
The different squares and objects in the system graphic are basically like this:
Um, yeah... you got all that? (Oh, also, there are up and down arrows inside the menu frame tile, but I haven't worked out yet where those work in the game.)
Here's a template for you (from rpgmakertimes.blogspot.com):
The top row is 16 x 16, and the rest is 8 x 8. Just alter the ones you feel the need to and don't worry about the rest. Leave them as-is.
To test your system file in RPG Maker:
-
-In the top left corner, there's a "New" button. Name your game files whatever you want. This is just a test, so it doesn't matter.
-Click this button:
-On the left-hand side, make sure "System" is selected (not "System2") and click "Import." Find the file you made and click "OK" to bring it into the program. Then get out of that window.
-Next, click this one:
And go to the tab labeled "System." In the bottom left corner you'll see the default system graphic. Click "Set" and change it to your own. Then get out of that window, too.
-Before you can test run the game, it requires you to choose a starting location for your hero. To give him land to stand on, select one of the background tiles, then the paint bucket just above that, and click on the water to fill it in with land. Then find the toolbar icon that looks like a cursor on a yellow square. This will take you to a different layer on the map, which will now be gridded. Right click anywhere and choose to make that tile the party starting location.
-Back at the main toolbar, click the "Play" button this time. (The play arrow icon.) It will ask you to save your changes, so click "Yes." A new window will open, and you should immediately be able to see the new menu based on the system file you created.


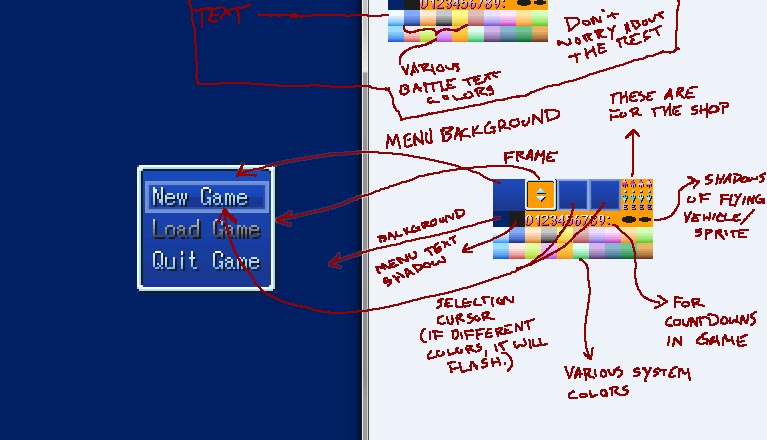



No comments:
Post a Comment